パソコンを使っていてこんな悩みありませんか?
誤ってデータを消去してしまった、デスクトップ上に何画面もアプリが立ち上がっていてどの作業をしているか分からなくなってしまった、日付を2021/1/1と一文字ずつ投している、または、ショートカットを使えばいいと分かっているのだけど覚えるのが面倒だ、という方もいらっしゃるでしょう。
この記事を読むことでキーの意味が分かり仕事が爆速するでしょう。
目次
パソコン作業の悩み
一度投入したものが消えるとつらいですね。画面が何枚も表示すると見づらいですよね。覚えるのは面倒ですよね。
スマートホンに慣れてしまって、パソコンのキーボードを使うのが苦手な方や、会社でパソコン操作を覚えてからなんとなく使えているので何十年も同じキーボード操作を行っている方。様々な悩みをお持ちではないでしょうか。
ITの世界は日々進化を続けていますが、自分自身の進化は十分と言えるのでしょうか? 10年前と同じようなPC操作方法・スキルのままではないでしょうか。
その悩みを放置するとこのような弊害が待っているのですよ。
- 何度もマウスを動作させるので業務効率が悪いままです。
- 在宅ワークが進み、パソコンを使う頻度は増えるがPC操作方法のスキルが上がりません。
- パソコン操作が面倒のままです。
しかしシュートカットを覚えるとこんな明るい未来が待っています。
- 仕事が爆速になります。
- 他人に教えてあげて他人の仕事も爆速になります。
- パソコン操作が楽しくなります。
ショートカットキーのキーってなに?
始めてショートカットという便利な機能があると分かった方、またはいつも同じキー操作しかしてない方も覚えるのって面倒ですね。ではショートカットキーの意味を考えてみましょう。意味が分かれば覚えやすくなります。そもそもキーボードの説明は聞いたことのない方がほとんどですよね。このキーって何?というころを説明します。
この記事を書いているパソコンはWindows 10 Home バージョン2004の環境です。
(1).Ctrlキー 主に(Excel.Word.PowerPoint)
Ctrl キーは最もよく使います。
ショートカット操作を行う際に用いられます。キートップに「Ctrl」と刻印された特殊キーです。CtrlキーはWindows用のキーボードにあります。文字や数字などの他のキーと組み合わせて使用されます。
Ctrlキーと特定の文字キーを同時に押すと、ショートカットを呼び出すことができます。
これらはWindows上で動作するほとんどのアプリケーションにおいて、共通して使用することができます。
主なものとして以下のようなものがあります。
| Ctrl + C | コピー |
| Ctrl + V | 貼り付け |
| Ctrl + X | 切り取り |
| Ctrl + A | 全体を選択 |
| Ctrl + Z | 一つ戻る 誤って消してしまった時、元に戻せます。 |
| Ctrl + Y | ひとつ進む |
| Ctrl + S | 上書き保存 |
| Ctrl + W | 閉じる、ファイル・ブラウザなどの画面右上にある×ボタンの代わり |
| Ctrl + P | プレビューの確認と印刷 |
| Ctrl + F | 文字検索 ウインドウを開く |
| Ctrl + H | 入力文字を別の文字に置き換える |
| Ctrl + ; | 日付の投入 |
| Ctrl + : | 時間の投入 |
(2).Altキー
オルトキーもしくはオルタネートキー(Alternate Key)と読みます。]
このAltキーと他のキーを組み合わせることで、ショートカットを呼び出すことができます。Windowsの場合、Alt+F4でウインドウを閉じ、Alt+Tabでアプリを切り替えることができます。
ところで、「オルタネート」とはどういう意味でしょうか?交互の、互い違いの、代役という意味です。このように、Altキーと組み合わせることによって、そのキーを押した時の動作が切り替わることを知っておくことでalternateのもともとの意味も覚えやすいのではないでしょうか。
主なものにはこのようなものがあります。
| Alt + F4 | ウィンドウを閉じる |
| Alt + Tab | アプリを切り替える |
| Alt + Enter | 選択した項目のプロパティを表示する |
(3).Shiftキー
キーボードで「Shift」と印字されているキーで、「Shift」キーを押しながらアルファベット入力のキーを押すと大文字が入力できるなど、他のキーとの組み合わせで使います。
キーボードで数字や記号などが上下に印字されたキーを押すと、下の数字や記号が入力され、「Shift」キーを押しながらでは上の記号が入力されます。
キーボードに表示されている[Shift]キーには[↑]が表示されているものが多いです。この[↑]は、キーに表示されている上の記号を使うという意味です。「=」も「%」も「&」の特殊記号も難なく入力できるようになります。
他にも「Shift」キーを押しながらブラウザーの画面上でリンクをクリックすると別ウインドウで開く、など便利な使い方もあるのでこのショートカットキーを覚えると仕事が爆速に早くなります。主なものにはこのようなものがあります。
| Shift + F10 | マウスの右クリックと同じ動作 |
| Shift+↑(↓/←/→) | ファイルや文字を複数選択する |
(4).Windowsキー
パソコンのキーボードに配置されているキーのうち、キートップにWindowsのロゴマークが描かれたキーのことです。
主なものにはこのようなものがあります。
| Win + Shift + S | スクリーンショット |
| Win + V | クリップボードの履歴を表示する |
| Win + D | デスクトップの表示/非表示を切り替える |
| Win + X | ファイル名を指定して実行を開く |
| Win + I | 設定を開く |
| Win + E | エクスプローラーを開く |
| Win + home | アクティブなウィンドウ以外をすべて最小化 |
| Win + Tab | タスク ビューを開く |
| Win + [+] | 画面を拡大 |
(5).Ctrlキー、 Altキー、 Shiftキー 、Windowsキーの組み合わせ
| Ctrl + Shift + S | スタイルの適用 |
| Ctrl + Shift + N | 新しいフォルダーを作る |
| Ctrl+ Shift +Esc | タスクマネージャーを起動する |
ショートカットを覚えるために
ショートカットキーを覚えるには、少しの努力が必要です。
これらのショートカットをすべて覚えるのは困難ですが、操作をする際、意識的にこれショートカットでできないか?と常に意識し、できるものはすぐにショートカットで作業を行う癖をつけましょう。
よく使うショートカット集を印刷して机の横に置くのもいいです。最初は少し面倒に感じるかもしれませんが最初に少しの努力をすることで一生使えるスキルが身に付きます。
ショートカットを覚えることで今後の仕事が爆速になることは間違いありません。
まず1ケ月ショートカットを覚える月間にしてはいかがでしょうか。
毎日3個ショートカットを覚える。
一個覚えるのに1回1分、毎日3個、22日仕事するとして
1分 X3個 X 22日= 66分/1ケ月。
この66分投資することで生涯時間短縮を得ることができるのです。すごいですね。
単語登録も便利
単語の登録も便利な機能です。
文字入力ソフトの「IME」には、「単語登録」の機能があります。
よく使う文字、例えば、「Windows」や「いつもお世話になっています。」など日常頻繁に使用する言葉は単語登録しておくと、「う」と入力すれば「Window」「い」と入力すれば、「いつもお世話になっています。」と変換できるようになるますので、入力時間が爆速になります。
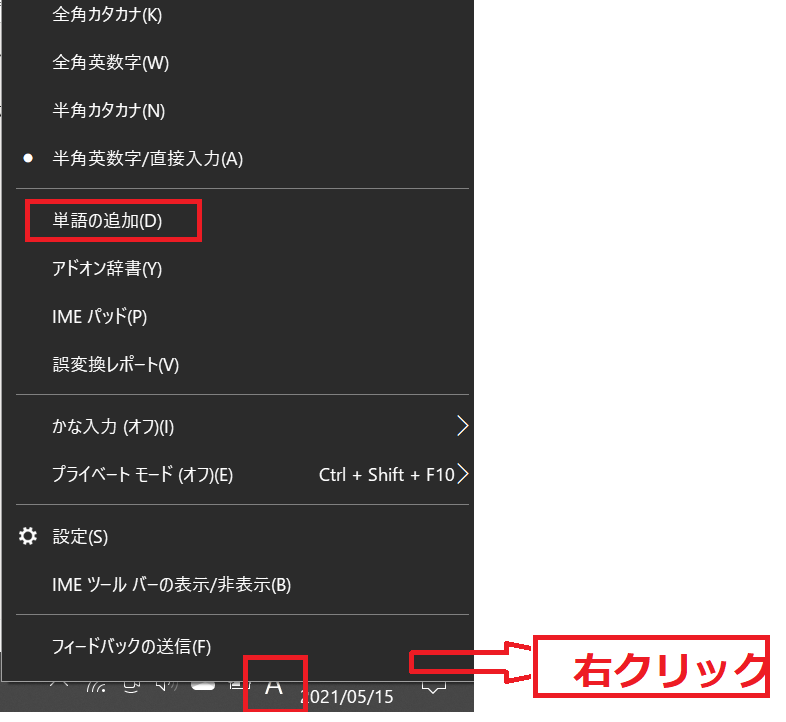
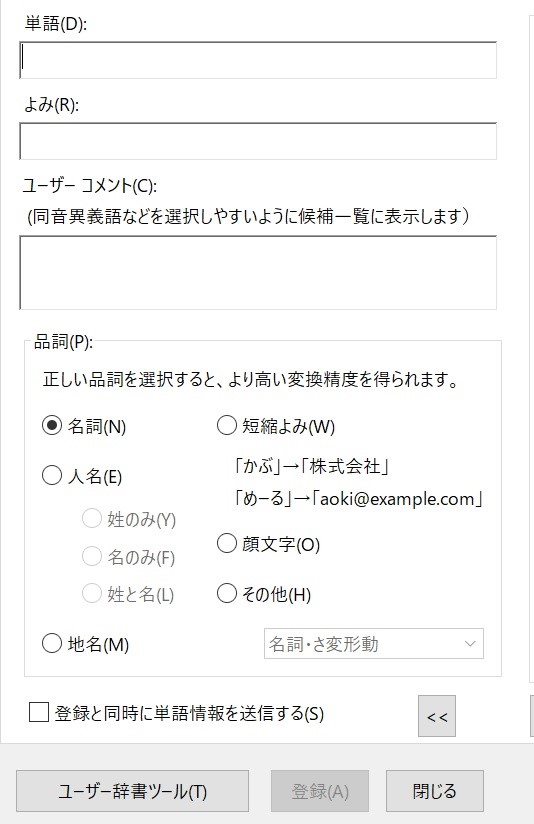
まとめ
- 今後の仕事を爆速にするためにショートカットを覚えましょう。
- 覚え方は、1ケ月間ショートカットのリストを横に置いて「これは便利!」と感じたら1日3個づつ覚えましょう。
- 単語登録も便利です。
何かきっかけがないと、今のパソコン操作スキルのまま仕事を続けることになるので、
ビジネスの仕組みが大きく変化しようとしている今、ほんの少しの時間を費やすことで生涯使えるスキルを身に付けることができるのです。さあ明日から、どんどんショートカットを使いましょう。



